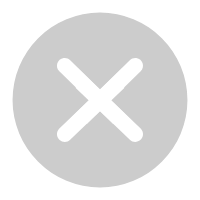-
DIY・工具・ガーデン
- エクステリア
- ガーデン
- プール・ホットタブ・屋外サウナ
- 住宅用設備・製品
- 作業工具
- 塗装・壁装
- 大工道具・用品
- 安全・セキュリティ
- 建築・住宅資材
- 建築金物
- 測定工具
- 配管・排水用備品
- 電動工具・エア工具
- 電設
-
パソコン・周辺機器
- PCアクセサリ・サプライ
- PCスピーカー
- PCパーツ
- ウェブカメラ・IP電話機器
- キーボード・マウス・入力機器
- シングルボードコンピュータ・アクセサリ
- スキャナ
- タブレット
- ディスプレイ
- デスクトップ
- データプロジェクター
- プリンタ
- 外付けドライブ・ストレージ
- 無線LAN・ネットワーク機器
- 電子書籍リーダーアクセサリ
-
ビューティー
- サロン・エステ用品
- シェービング・ムダ毛処理
- スキンケア・ボディケア
- ネイル
- バス用品
- ヘアケア・カラー・スタイリング
- メイクアップ
- メイク道具・フェイスケアツール
-
ベビー&マタニティ
- おむつ・トイレ
- インテリア・デコレーション
- キャリア・アクセサリ
- セーフティー
- チャイルドシート
- ベビーカー
- ベビーケア・バス
- ベビー家具・収納
- ベビー布団・寝具
- 出産祝い・ギフト・メモリアル
- 室内遊具
- 授乳・食事
-
ホビー
- アイドル・芸能人グッズ
- アニメ・萌えグッズ
- エアガン・モデルガン
- コスプレ・仮装
- コミュニケーションロボット
- コレクションカード・アクセサリ
- コレクターアイテム
- フィギュア・コレクタードール
- プラモデル・模型
- 手芸・画材
- 遊技機器
-
ホーム&キッチン
- Arborist Merchandising Root
- インテリア
- キッチン用品
- グラス・カトラリー
- ゴミ箱・ゴミ入れ
- バス・トイレ・洗面用品
- ラグ・カーテン・ファブリック
- 仏具・神具
- 収納用品
- 家具
- 家電
- 寝具
- 掃除用品
- 旅行用品
- 洗濯用品
- 生活雑貨
- 花・観葉植物
- 食器・グラス・カトラリー
-
文房具・オフィス用品
- のし・冠婚葬祭用品
- オフィス家具・収納
- オフィス機器
- デジタル文具
- ノート・メモ帳
- ファイル・バインダー
- プレゼン・会議・セミナー用品
- ラッピング材
- 事務用品
- 印鑑・スタンプ
- 学習用品
- 封筒・はがき・レター用品
- 店舗・販促用品
- 手帳・カレンダー
- 梱包材
- 筆記具

※画像の転載を禁じます







※画像の転載を禁じます
ドキュメントスキャナ
iOCHOW ブックスキャナー ドキュメントスキャナー S3 1700万画素 非破壊 自動平坦化 最大A3サイズ対応 多言語OCR機能 USB書画カメラ オフィス
iOCHOW ブックスキャナー ドキュメントスキャナー S3 1700万画素 非破壊 自動平坦化 最大A3サイズ対応 多言語OCR機能 USB書画カメラ オフィス
| SKU | 詳細 | 在庫 | 価格(JPY) | |
|---|---|---|---|---|
| X000WW4DBD | 単品 | X | 26,454 |
納期見込み:7-15日程度
数量
〇在庫あり
X在庫なし
▲カスタマーセンターまでお問い合わせください
特記事項:
※納期:上記の納期は見込みでございます。より詳しい納期を確認するには、カスタマーサービスにお問い合わせください
※納期:上記の納期は見込みでございます。より詳しい納期を確認するには、カスタマーサービスにお問い合わせください
ドキュメントスキャナ
iOCHOW ブックスキャナー ドキュメントスキャナー S3 1700万画素 非破壊 自動平坦化 最大A3サイズ対応 多言語OCR機能 USB書画カメラ オフィス
iOCHOW ブックスキャナー ドキュメントスキャナー S3 1700万画素 非破壊 自動平坦化 最大A3サイズ対応 多言語OCR機能 USB書画カメラ オフィス
| 詳細 | 在庫 | 通常価格 | 価格 | |||||
|---|---|---|---|---|---|---|---|---|
| 詳細:単品 | 単品 | 在庫:在庫あり | -1 | 通常価格:26454 | 26454 | 価格 :26454 | 26454 |
数量
詳細情報
-
素材:Iron + aluminum+ABS
iOCHOW ブックスキャナー ドキュメントスキャナー S3 1700万画素 非破壊 自動平坦化 最大A3サイズ対応 多言語OCR機能 USB書画カメラ オフィス
類似製品
商品ジャンル